
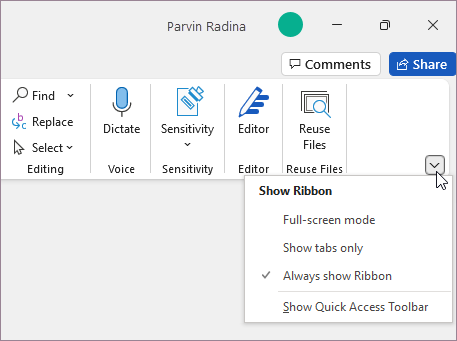
Here’s how to return to the classic ribbon. Whatever the reason, the simplified ribbon won’t be to everyone’s taste. RELATED: How to Toggle Outlook Between Touch and Mouse Mode Presumably, this is a move to help people working from home on laptops, or maybe it’s because they see the future having smaller, more mobile devices (although Office already has a touch mode designed for this). Here’s the classic ribbon in the Microsoft Word web app.Īnd the new, simplified ribbon in the same app.Īccording to Microsoft, the simplified ribbon “is more streamlined to use less space on the screen,” which means that the company has hidden most of the icons so that the ribbon takes up less vertical space. False You can change the mode and remove unnecessary white space around buttons, and, thus, reduce the ribbon size. Microsoft Office help tells that you can hide or unhide your ribbon, but you cannot reduce the size of your ribbon, or size of the text or the icons.
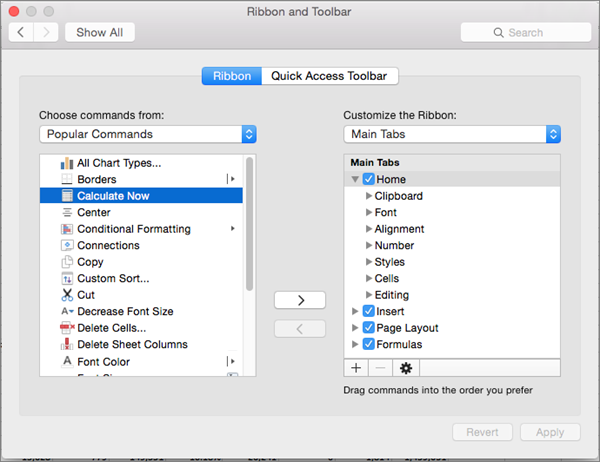
The new, simplified ribbon has appeared in the web apps as well. After recent updates, the ribbon in Microsoft Outlook can take up to 1/3 of the available screen space. These screenshots are from Microsoft Outlook, but this isn’t just in the desktop apps.

The new, simplified ribbon has fewer icons on it and more space for fingers to click the icons (for computers and tablets with touch screens). The classic ribbon that you are probably used to has a good number of icons on it. If this isn’t for you, there’s a very easy way to get the classic ribbon back. Microsoft introduced a “simplified ribbon” in early 2021 for various Office programs, including Microsoft Outlook on Windows, Word for web, and Excel for web. The new ribbon shows fewer icons and takes up less space.


 0 kommentar(er)
0 kommentar(er)
